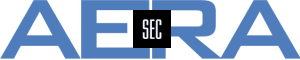SecureTrack
- Details
- Category: SecureTrack
Since Check Point R80 it's necessary not to connect Tufin SecureTrack to a Check Point Management using only OPSEC, but an HTTPS connection to the Check Point Management API is necessary also. This might result in a scenario shown here.
Problem and Symptom
- Monitoring the Check Point Management R80x has been configured successfully in SecureTrack i.e. connections using OPSEC and Management API are configured and certificates have been retrieved.
- Testing the connectivity by SecureTrack has been successful
- Starting the newly monitored Check Point Management has been successful, the icon is indicated with a green sign - so everything seems ok
BUT
- no revisions are retrieved
- in the file /var/log/st/checkpoint.get_checkpoint_conf_<IP>_<ID>.log an information is shown:
[main::c.t.s.c.GetCheckpointConf.handleVersionMismatch] [user:] Device Version Mismatch : The Device Got Version mismatch returning device version for updating db
[main::c.t.s.c.GetCheckpointConf.handleVersionMismatch] [user:] Server API version 1.5, Max supported API version 1.5, argument API version 1.1
Solution
Tufin SecureTrack seems to take the wrong version of the Check Point API. This isn't always the case, but it might happen. In this case, SecureTrack tries version 1.1, but the Check Point Server uses version 1.5. This needs to be adjusted, using these steps:
- Check if the file /usr/local/st/javatools/config.properties is present
- If not, create a new file using vi or another CLI editor and
- insert this line:
checkpoint.sdk.api_version=v1.5
This defines the version SecureTrack shall take for monitoring Check Point Management R80.x.
The version shown above is fine for the logs above, but if necessary take another (correct) version - Restart the monitoring of this device in SecureTrack by
# st restart <ID>
Shortly after these steps, a revision should show up in SecureTrack.
- Details
- Category: SecureTrack
Sometimes it's neccessary to improve SecureTrack Topology. Reasons might be islands in the topology, the integration of unsupported devices or if devices don't support every option, e.g. VPN. In this case configuring "generic" things help to get the "real topology".
IMPORTANT - before doing steps mentioned below, be sure to have a current backup of your SecureTrack server!
Let's consider the situation that there is a supported device and a generic device - and that a VPN is needed between these two devices. In the first step the supported device and the generic device don't have any connection between them.
The problem is: There has been no VPN detected between the devices R80_lab and VPN_Router. So this VPN needs to be configured manually.
Before configuring anything, some data need to be collected:
- Type of the VPN devices
- m - the device is monitored by SecureTrack
- g - the device is a generic device that has been added manually to topology
- Device ID of the VPN device. They can be found out in these ways:
- m - monitored device
- from CLI issue "st stat" and find the device in the list, e.g.
MANAGEMENT IP ID TYPE PID LICENSE STATUS
R80_lab 10.0.0.1 285 SmartCenter 10917 valid Connected
In this case, the device ID is 285 - from WebUI > Menu > Compare
find the device in the left tree and press t to get the device ID
- from CLI issue "st stat" and find the device in the list, e.g.
- g - generic device
- from data base directly, using CLI:
[root@TufinOS ~]# psql securetrack -Upostgres -c "select * from topology_generic_devices"
id | customer_id | name
----+-------------+------------------
4 | 1 | CP-Remote
14 | 1 | VPN_Router
(2 rows)
[root@TufinOS ~]#
In this example, the device ID is 14
- from data base directly, using CLI:
- m - monitored device
- Name of the interface where the VPN is configured on this device
- Source IP address of the tunnel (not necessarily the IP address of the interface)
- Destination IP address of the tunnel (not necessarily the IP address of the interface)
- Name of the VPN (any name can be choosen)
After having collected all information, the generic VPN can be configured via WebUI:
https://<IP_SecureTrack>/tools
The next step is to fill in the parameters collected above. This example configures a VPN between a monitored device and a generic device for both directions.
Syntax: <device_type>,<device_id>,<interface_name>,<tunnel_source_ip>,<tunnel_destination_ip>,<vpn_name>
No spaces are allowed between the entries.
Configuring a VPN in both directions using these parameters
- Device 1 is monitored by SecureTrack, ID 285, VPN uses Interface eth2, Source IP 10.3.62.227, Destination IP 112.12.12.12, name is MyVPN
- Device 2 is a generic device, ID 14, VPN uses Interface interface1, Source IP 112.12.12.12, Destination IP 10.3.62.227, name is MyVPN
results in these two lines that need to be filled in:
m,285,eth2,10.3.62.227,112.12.12.12,MyVPN
g,14,interface1,112.12.12.12,10.3.62.227,MyVPN
It's possible to have many lines at once, so different generic VPN can be configured simultaneous. If all data are entered, the configuration is saved by pressing the "Submit" button.
The next step is to synchronize the topology to get this new information into it. After this, a refresh is necessary so the new topology is displayed:
The VPN is also "used" in the Topology, as it can be seen in a path:
To get an overview of generic VPN configured, it's necessary to use a data base query via CLI:
[root@TufinOS ~]# psql securetrack -Upostgres -c "select * from topology_generic_vpn_connections"
id | is_generic | device_id | interface_name | tunnel_source_ip_addr | tunnel_dest_ip_addr | vpn_name
----+------------+-----------+----------------+-----------------------+---------------------+----------
9 | f | 285 | eth2 | 10.3.62.227 | 112.12.12.12 | MyVPN
10 | t | 14 | interface1 | 112.12.12.12 | 10.3.62.227 | MyVPN
(2 rows)
[root@TufinOS ~]#
To delete a generic VPN, the ID of the VPN is needed. The command to remove the VPN is (example for id 10):
[root@TufinOS ~]# psql securetrack -Upostgres -c "delete from topology_generic_vpn_connections where id=10"
DELETE 1
[root@TufinOS ~]#
Issuing the command above will show that only the VPN with the ID 9 is left.
- Details
- Category: SecureTrack
Besides standard functionality, Tufin offers extra tools like "Reporting Pack". This requires a special library, called PS Scripts. First of all, you need to download the file from the Tufin Portal (authentication required):
- PS Script 5.5.7 (for Reporting Tool) Setup
(credentials for access to SecureTrack and SecureChange are requested)
After having downloaded This file, it's necessary to install the package - and please remember to create a backup of your Tufin Server before doing so!
Then install the library (as root or with sudo on e.g. SecureTrack Server for Reporting Pack):
- # /bin/sh setup_tufin_ps_scripts-5.5.7.run -W
Be sure not to forget the "-W" (upper case) when installing the libary. Credentials needed are "Super Admin" for SecureTrack and "Security Administrator" for SecureChange.
To check a successful installation of the library, run the command
# ls /opt/tufin/securitysuite/ps/conf/WEB_ENABLED
If this file exists, everything is fine. You can also check if the service is running using the command
# /etc/init.d/tufin-ps-web status
The service should be running. If not, you may try to start it via CLI.
To check the version of the library, use
# cat /opt/tufin/securitysuite/ps/PS-version, Logs are stored in the directory /var/log/ps/Tufin_PS_Logger.log.
If all work is done, you can install Reporting Pack or use the library for Tufin PS or your own scripts.
- Details
- Category: SecureTrack
When F5 devices are monitored with Tufin SecureTrack, every part of the configuration can be found here (except ACLs).
It might happen that in SecureTrack > Menu > Settings > Administration > Status the status sign is yellow, stating "Error: Wrong arguments". At the first glance, there seems to be a problem regarding authentication or version of F5. But this isn't necessarily so complicated.
Looking at the Client Log in /var/log/st for example this information can be found:
FAULT: 14713 20191221 08:24:06.041 what() -> Error occurred when pulling configuration from the device: Wrong arguments
"send_error "\n$expect_out(buffer)\n""
send_error "\nsent username\n"
send_error "\nsent username\n"
11255 20191221 08:24:05.030 Error occurred when pulling configuration from the device: Wrong arguments
FAULT: 11255 20191221 08:24:05.031 what() -> Error occurred when pulling configuration from the device: Wrong arguments
If you find the error mentioned above, just check the connection. Even if it isn't obvious, a connection time out might have occurred.
"Wrong arguments" is also displayed if there is no ssh connection possible between SecureTrack Server and F5.
- Details
- Category: SecureTrack
When upgrading Check Point Management, MDS or CMA from R77.x to R80.x it seems quite easy to upgrade it in SecureTrack, too. Just go to Menu > Settings > Monitoring and select the device that has been upgraded. The Menu on the right side shows the option "Upgrade to R80", you select it and provide the credentials for the API user at the Check Point Management. After that, the device monitoring has been changed to R80 and everything runs fine.
Problem
What happens if "st stat" or Menu > Admininstration > Status shows an error:
myDevice 10.1.1.1 14 CMA 1001 valid Error: Upgrade device to R80 in Settings > Manage Devices > Monitored Devices
The situation seems a little bit confusing - the upgrade has been done in Check Point as well as Tufin SecureTrack, but the status shows an error as if the Management Server has not been upgraded in SecureTrack.
Reason for this error
The reason for this error is a change of the management type in the data base - and the change has not taken place in the data base. This is not the "normal way", but it might happen that the change is not recognized in SecureTrack. The differences are:
SmartCenter R77.x is referred as cp_smrt_cntr
SmartCenter R80.x is referred as cp_smc_r80plus
CMA R77.x is referred as cp_cma
CMA R80.x is referred as cp_domain_r80plus
Solution
First - as every time you work on the data base: Perform a backup (!)
For a Check Point CMA the necessary next procedure looks like this:
- Check the ID of the device using "st stat". This example uses the Management ID 14
- Check the current status of the device:
[root@TufinOS]# psql -Upostgres securetrack -xc "select cp_type from managements where management_id=14"
-[ RECORD 1 ]---
cp_type | cp_cma
[root@TufinOS ~] - Update the variable in the data base and re-check the status
[root@TufinOS ~]# psql -Upostgres securetrack -xc "update managements set cp_type='cp_domain_r80plus' where management_id=14"
UPDATE 1
[root@TufinOS ~]# psql -Upostgres securetrack -xc "select cp_type from managements where management_id=14"
-[ RECORD 1 ]--------------
cp_type | cp_domain_r80plus
[root@TufinOS ~] - Restart the monitored device
[root@TufinOS~]# st restart 14
Stopping SecureTrack process for server myDevice - 10.1.1.1 (Id: 14)
SecureTrack process stopped for server 10.1.1.1 (Id: 14)
SecureTrack for myDevice - 10.1.1.1 (Id: 14) was started successfully
[root@TufinOS ~]
After some seconds the status should have been changed - this can be checked either "st stat" or the WebUI.
The error shown above should not be shown any more. If other errors are shown, you need to continue troubleshooting. Maybe these links help:
https://www.tufin.club/index.php/24-securetrack/52-check-point-api-client-error
https://www.tufin.club/index.php/24-securetrack/73-check-point-api-client-error-part-2
- Details
- Category: SecureTrack
In some cases, it's necessary to change the IP address of the SecureTrack Server. Some facts need to be considered before. The change itself consists of two parts - changing the IP address of the system as well as changing the IP in the SecureTrack Server.
- Please consider that the solution described is working for TOS CLASSIC only!
If the IP address needs to be changed for TOS AURORA, a new installation is necessary - see also the Knowledge Center of Tufin.
Things to be considered before
Esp. in complex scenarios, some facts need to be considered before changing the IP address of SecureTrack, e.g.
- Check and configuration of IP addresses/netmasks for all NIC (see below), incl. update of file /etc/hosts
- Check and configuration of routes
- Check if switch configuration is affected (e.g. VLAN, Port Security...)
- Check if there are changes necessary for using DNS, NTP, syslog, etc.
- Check if changes are needed at other servers, e.g. SecureChange, Authentication, E-Mail, LDAP
- Check if firewall rules need to be changed for communication between SecureTrack and SecureChange (and vice versa), SecureTrack and monitored devices...
- If Check Point is monitored: Check if API access is still possible after changing the IP address, modification of OPSEC Application is needed
- Other devices need to be configured to send syslog data to the new IP address
- If Access Control is configured, access from the new IP address needs to be allowed, e.g. for downloading a new revision
- ...
Don't forget to update the documentation/operation manual
Changing the IP address of TufinOS
Since TufinOS is based on CentOS, changing the IP address of an interface (eth0) is done by editing the file
/etc/sysconfig/network-scripts/ifcfg-eth0
In this file the parameters IPADDR and NETMASK need to be adapted. If necessary, changing the GATEWAY might necessary also. To make the changes effective, a restart of the network component (service network restart) or a reboot of the system is necessary. After this successful change SecureTrack Server has the other IP address.
Changing the IP address in SecureTrack
Before making any change using the command psql, create a backup of your configuration!
If only the IP address of the system is changed, SecureTrack shows the "old" IP address in the WebUI. Everything works fine, but this address should also be changed.
Btw., the same issue happens if a backup is restored to a machine with a different IP address.
In Menu > Settings > Administration > Status, the "old" IP address is 10.100.200.206 is shown. It should be the "new" IP address 10.0.0.20.
To change the IP address it's necessary to connect to the CLI with administrative rights.
First thing to do is to find the ID of the SecureTrack Server.
[root] psql -Upostgres securetrack -c "select * from st_servers"
id | ip | display_name | services_stat | services_last_update | disk_usage | server_type | software_version | cgi_stat | cgi_last_success
----+----------------+--------------+---------------+---------------------------+------------+-------------+------------------+----------+----------------------------
1 | 10.100.200.206 | TufinOS | ok | 2019-09-05 15:25:13.32552 | 15 | standalone | | up | 2019-07-15 10:57:36.657694
(1 row)
[root]
The next step is to change the IP address of this server.
[root] psql -Upostgres securetrack -c "update st_servers set ip='10.0.0.20' where id='1'"
UPDATE 1
[root]
Now it can be checked that also in the data base the IP address is changed:
[root] psql -Upostgres securetrack -c "select * from st_servers"
id | ip | display_name | services_stat | services_last_update | disk_usage | server_type | software_version | cgi_stat | cgi_last_success
----+----------------+--------------+---------------+---------------------------+------------+-------------+------------------+----------+----------------------------
1 | 10.0.0.20 | TufinOS | ok | 2019-09-05 15:25:13.32552 | 15 | standalone | | up | 2019-07-15 10:57:36.657694
(1 row)
[root]
After a new login at the WebUI also here the correct IP address is shown.
Page 3 of 7