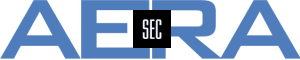Decommissioning Rules is possible if Tufin SecureTrack and SecureChange are licensed and connected to a Device for which this feature is supported.
This article is about decommissioning Rules on a Check Point Management Server.
General Requirements
Some requirements need to be fulfilled for this task:
- Tufin TOS 17-1 or above with correct licenses
- A user in SecureTrack and SecureChange with identical login name
- A workflow for Rule Decommission
- Check Point Management Server R80 or above since this feature isn't supported for R77.x
Requirements for Check Point Management Server
Above all, the Check Point Management Server needs to be a "new one", i.e. R80 or above. This server needs to be connected to SecureTrack correctly. This means, that the Management API is working and new revisions are shown in SecureTrack. Additionally, write access to Check Point Management is necessary if provisioning is desired.
Plan
We want to remove Rule 3 from the Rule Base of the Check Point Maangement Server as shown below.
Users in SecureTrack and SecureChange
A user in SecureTrack needs to be defined having access to the data of the Check Point Management Server within SecureTrack.
In SecureChange a user with identical login credentials needs to be configured. It's required that this user has the right to "Create Change Requests" by the role assigned to him.
Workflow in SecureChange
A workflow is needed to carry out a Rule decommission. After opening a new workflow, SecureChange requires to define the purpose of it. Here, "Rule decommission" should be selected.
The workflow itself can be kept quite simple with e.g. three steps. We will not discuss "basic things" like Properties of the step or its Assignment but concentrate on the section Fields.
Now let's have a look at the steps:
1 - Rules to Remove/Disable
Insert a field of the type "Rule decommision". Besides the basic option no others are required in this step. If wanted, further fields like e.g. Business Justification might be added.
2 - Business approval
The second step should show the field "Rule decommission" and allow the Approver to see what he or she is approving... So a field "Approve/Reject" should be added, too.
3 - Technical Design and Implementation
This step also shows the field "Rule Decommision". Having provisioning licensed, the full feature can be used now. So the Designer as well as the Verifyer should be activated.
After having completed all steps, the workflow needs to be activated and saved. The part of Workflow definition is done now.
Search for rule in SecureTrack
Using the Option Menu > Home > Policy Browser allows to find the rule that shall be deleted. It can be searched by this (new) tool, also.
Clicking on the very left field of the rule (eye) opens a window showing all details, including meta data like e.g. Permissiveness, Last Hit etc.
Adding a rule to a new Ticket
If the rule is selected, it's shown with a yellow background. The option "Add to ticket" should be active as shown below.
Having clicked this button, the eye besides it shows a number - if one rule is selected only, this number is "1".
Clicking on the eye opens a window that allows to open a Change Request. The rule is shown to the user. Additionally, on the right side of the window the action needs to be proviced (Disable or Remove). A name for the Ticket is required as well as the selection of the workflow that will be used for this Ticket.
To continue select the button "Continue" at the right bottom of this page.
Now, a Ticket is opened in SecureChange which needs to be submitted for further action.
Steps in the Ticket and Provisioning of the change
After having completed the first step and having submitted the Ticket, it will be approved in the second step. The request itself is shown in this step, so the Approver knows what he or she approves.
The third step allows the Designer and Verifyer to be run.
The designer finds the rule and shows it. If Provisioning is licensed, the field "Update Policy" can be used to provision the change directly. If the change is finished, the Verifier can prove if this change has been done correctly.
Hint: Please wait using the Verifier until SecureChange has downloaded the new Revision, otherwise the Verifyer will show the message that the change hasn't been implemented.
After a successful verification, the Verifier should give a green field also.
Finally, the Check Point Management Server should be checked regarding this change. Don't forget to install the policy so the change becomes active on the Gateway.